新PCでコピーされるのは、一括処理が在ります。
C:\Users\hori033c\Desktop
C:\Users\hori033c\Documents
C:\Users\hori033c\Pictures
デスクトップ・ドキュメント・画像 については、コピーの指示に従ってください。
前項以外に含まれない専用ソフトをインストールしてあるパソコンについては、ソフト及びデータについて、独自に確認してください。
以下の記載は、ネット参照にて確認してください
おわりに こまめにバックアップを取ってパソコンのデータを守ろう
データのバックアップを一度は取っていたとしても、パソコンを使い続けるうちに取り扱うデータは増えていきます。重要なデータは毎日バックアップしておく、月に1回はシステムイメージを作成してパソコン全体のデータをコピーするなど、定期的なバックアップの実行が大切です。突然の故障やウイルス感染など、不測の事態に対処できるように、こまめなバックアップでパソコンのデータを失わないよう対策を取っておきましょう。
Windows でのバックアップと復元
Windows 11では、バックアップと復元またはファイル履歴を使用して作成されたバックアップからファイルを復元できます。
ファイル履歴を使用してファイルを復元する
- バックアップ ファイルを含む外部ストレージ デバイスを接続します。
- タスク バーの検索ボックスに「コントロール パネル」と入力し、結果の一覧から選択します。
- コントロール パネルの検索ボックスに「ファイル履歴」と入力します。 結果の一覧から [ファイル履歴を使用してファイルのバックアップ コピーを保存する] を選択します。
- 指示に従ってファイルを復元します。
バックアップと復元を使用してファイルを復元する
- バックアップ ファイルを含む外部ストレージ デバイスを接続します。
- タスク バーの検索ボックスに「コントロール パネル」と入力します。
- 結果の一覧から選択し、[ バックアップと復元 (Windows 7)] を選択します。
- ファイルを復元する別のバックアップを選択し、外部ストレージ デバイスの場所を選択し、指示に従ってファイルを復元します。

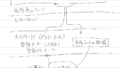
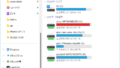
社内コメント